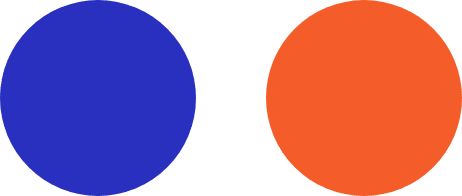
Help Center
Installing Apollo TV on Samsung and LG Smart TVs
How to Set up Apollo Group TV on LG and Samsung Smart
Modified on: November 21, 2024
at 6:36 pm
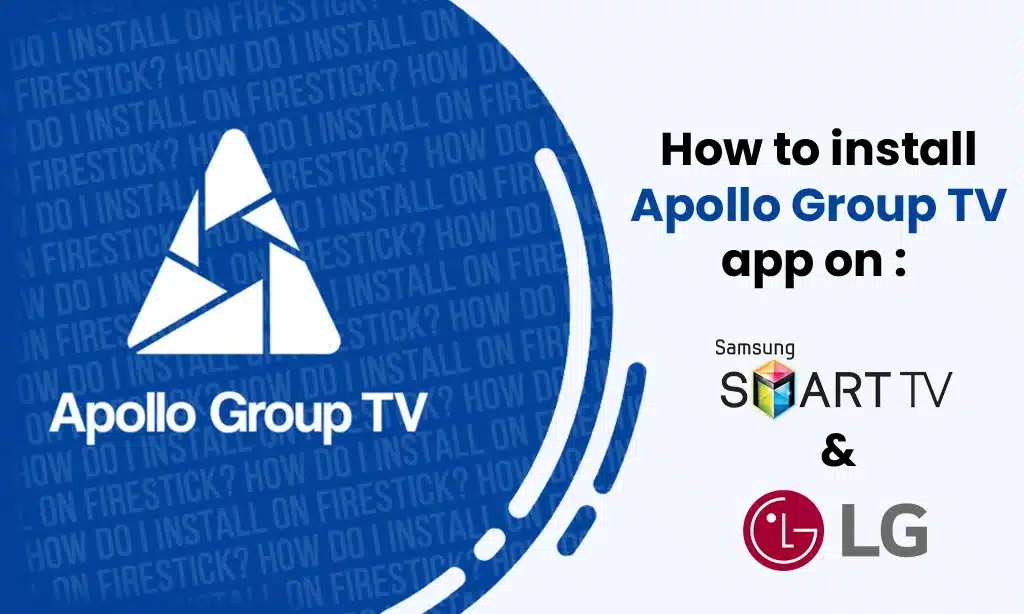
What is Apollo Group TV Player?
Apollo Group TV APP is an exceptional IPTV player known for its seamless performance. This step-by-step guide will help you install the Apollo Group TV APP on your Firestick/Fire TV and Android devices.
Apollo is highly favored by users who seek top-notch IPTV experiences. It’s similar in functionality to other well-known players like IPTV Smarters and Tivimate.
Apollo Group TV App shines when it comes to compatibility with IPTV services that provide login information via Xtreme Codes API or M3U URL.
Since the Apollo Group TV App isn’t available on the Amazon App Store, you’ll need to sideload it onto your Firestick or Fire TV. This process is often referred to as “jailbreaking” the device, which is a key factor behind the Firestick’s popularity.
Below, we’ve outlined the installation steps using an Amazon Fire TV Stick Lite, but rest assured that this method works for all Amazon Firestick models, Fire TVs, and the Fire TV Cube. We’ll utilize the Downloader app for this procedure.
For users on Android devices such as NVIDIA Shield, Chromecast, MECOOL Box, Android TV Boxes, phones, or tablets, you can obtain the Apollo Group TV app from the Google Play Store.
Apollo Group TV APP can also be installed via Aptoide TV, a Google Play Store alternative.
Installation Guide:
Apollo Group TV APP does not support LG and Samsung TV but here is the alternative
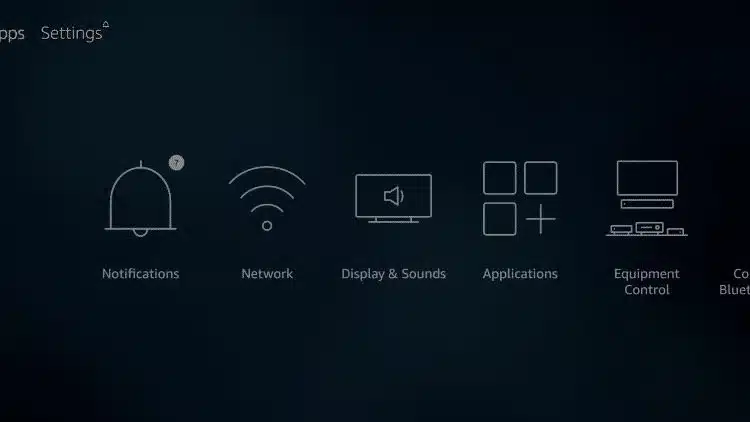
For Samsung Smart TV:
- Check App Availability:
Go to the Smart Hub on your Samsung Smart TV.
Search for “iboPlayer” in the App Store. If it’s available, install it.
- Open iboPlayer:
Once installed, launch the iboPlayer app from your Smart Hub.
- Log In:
Log in with your iboPlayer credentials, including your username and password.
- Activation:
You’ll need to enter the activation information, typically your MAC address and activation key, which should be provided by your IPTV service provider.
- Enjoy IPTV:
After activation, you should have access to your IPTV channels and content.
For LG Smart TV:
- Check App Availability:
Go to the LG Content Store on your LG TV.
Search for “iboPlayer.” If it’s available, install it.
- Launch iboPlayer:
After installation, open the iboPlayer app from your TV’s app menu.
- Sign In:
Log in using your iboPlayer account credentials, including your username and password.
- Activation:
Enter the activation information, usually, your MAC address and activation key, provided by your IPTV service provider.
Congratulations! You’ve successfully installed the XCIPTV APK on your device.
Activate iboPlayer App
Important Note: Apollo Group serves as a content player. we will provide you with the m3u credentials that will allow you to add the playlist on your IboPlayer.
How to activate and set an IPTV subscription on IBO Player?
After installing the application, follow these steps:
- Open the application and provide your MAC address and activation key.
- Access the application’s website by clicking on this link: https://iboplayer.com/device/login.
- On the website, enter the information shown on your TV into the required fields (MAC and Key) to establish the connection.
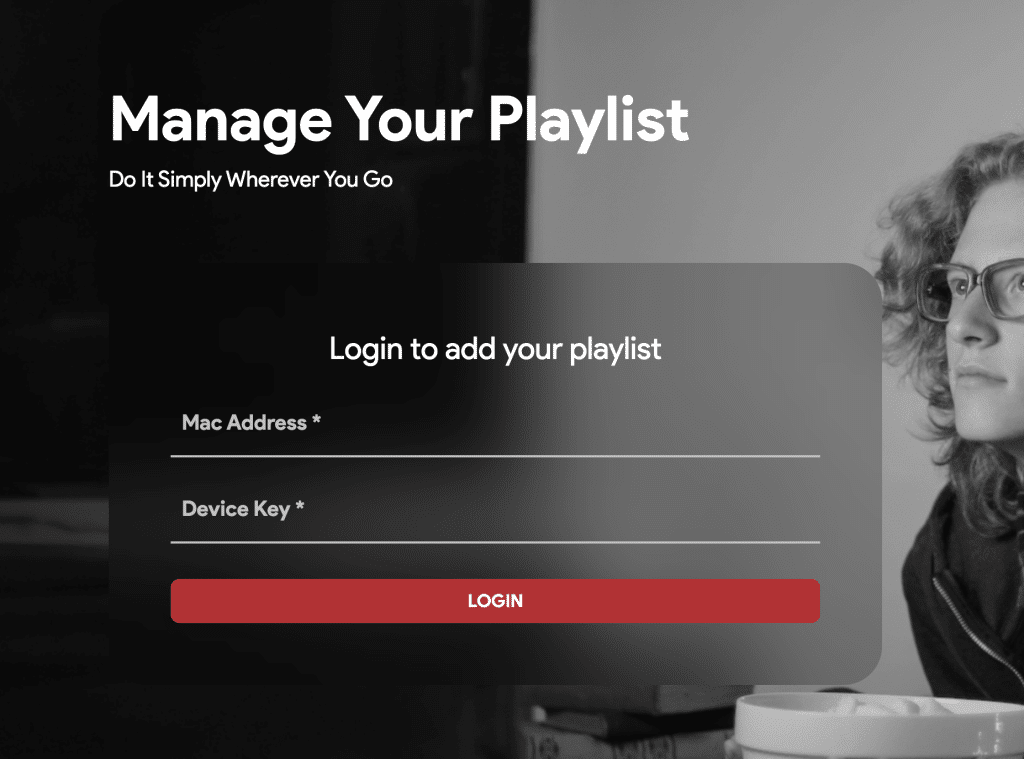
- Once connected, you have two configuration options: you can add a playlist with an M3U link by clicking on “+ Add playlist” or use Xtream details by clicking “+ Add XC playlist.“

- To add your M3U link, click on “+ Add playlist.“
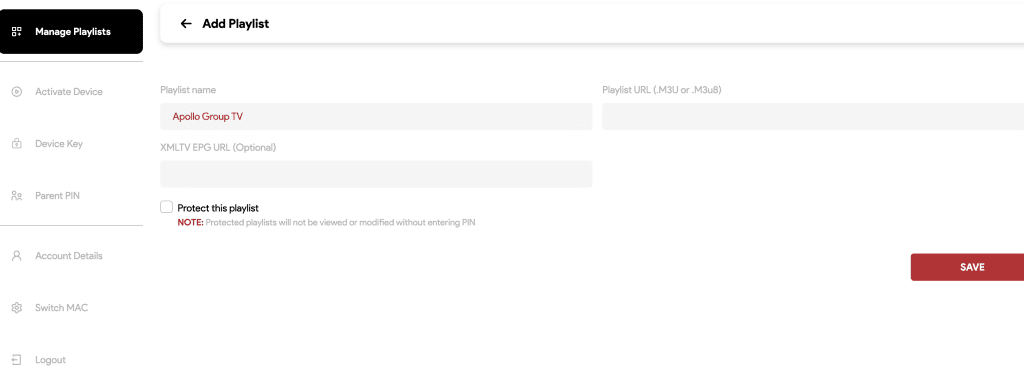
- For Xtream setup, refer to the details provided.
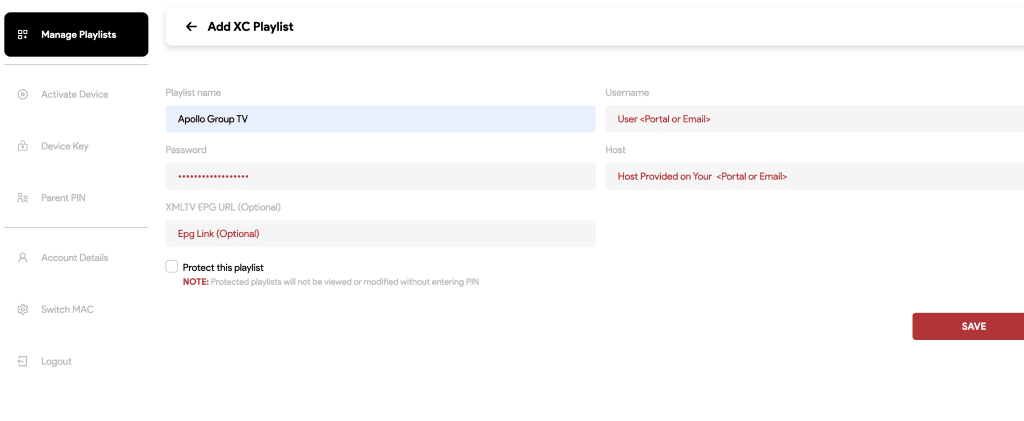
- Finally, return to your TV and restart the app. It will load and display the playlist with the given name on its website.
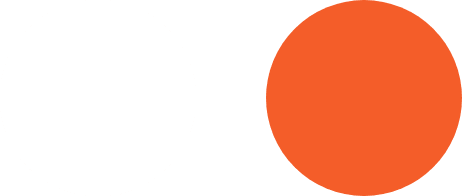
Subscription & Pricing
Apollo Group TV provides a range of flexible subscription plans to suit different needs. Choose from short-term, 6-month, 1-year, 2-year, or even lifetime (forever) plans. Each plan includes access to live channels, on-demand content, and premium support. Additionally, we offer options for 1 to 5 simultaneous connections, so you can enjoy streaming across multiple devices at the same time.
Yes! Apollo Group TV offers savings on longer plans. For instance, our annual plans come with a discount, making it more affordable over time.
Yes, we offer a 24-hour free trial so you can experience our service before subscribing. Contact us to activate your trial.
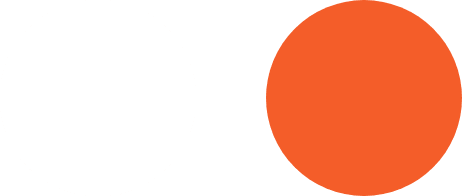
Device Compatibility
Apollo Group TV is compatible with a wide range of devices including Smart TVs, Firesticks, Android boxes, smartphones, tablets, and computers.
Yes, depending on your subscription plan, you can connect multiple devices to enjoy seamless streaming on all of them.
For the best experience, we recommend using popular IPTV apps like IPTV Smarters Pro or XCIPTV, which are compatible with our service.
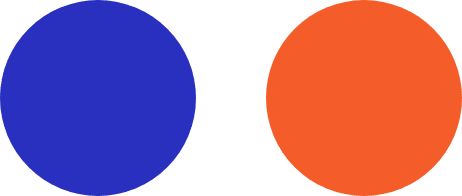
Technical Support & Troubleshooting
We offer over 22,000 live channels, on-demand movies, series, sports, news, kids' content, and more. Our extensive library ensures something for everyone.
Yes, Apollo Group TV provides channels in 4K and fullHD and hd quality to match your connection speed and viewing preference.
We utilize anti-freeze technology to minimize buffering. However, a stable internet connection is essential for smooth streaming.
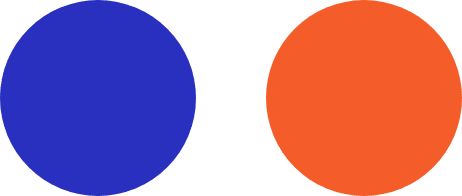
Streaming Quality & Content
Ensure your internet speed is sufficient and try restarting your device. If issues persist, our support team is available 24/7 to assist you.
You can reach us through live chat, email, or our dedicated portal support section for prompt assistance.
Absolutely. Our portal provides secure access to your subscription and manages all transactions with encryption.
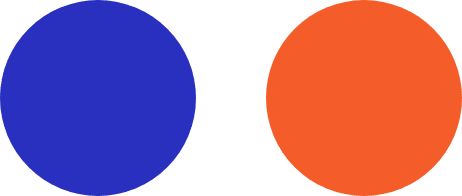
Portal & Account Management
Log into the Apollo Group TV portal to view your subscription details, where you can easily renew or upgrade your plan.
Yes, our user-friendly portal lets you view subscription details, manage devices, and track account activity for complete control.
Visit the portal, select “Forgot Password,” and follow the prompts to reset your password securely.
