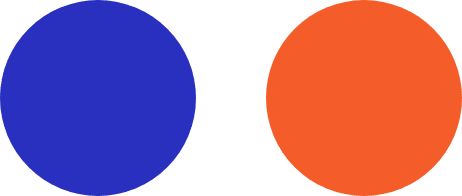
Apollo TV Solutions
What to Do When Your App Crashes
Get Back to Streaming Fast!
An app crash can be frustrating, but it’s often easy to fix. Follow these steps to identify and resolve the issue so you can get back to enjoying your streaming experience.
1. Restart the App
- Close the app completely (not just minimize it) and reopen it.
- If your device has a “recent apps” menu, clear the IPTV app from there before reopening.
2. Restart Your Device
- Why it works: Restarting your device clears temporary glitches or memory overload that may be causing the crash.
- Power off your device, wait for 30 seconds, and then turn it back on.
3. Update the App
- Check for Updates: Visit the app store on your device (Google Play, Apple App Store, etc.) to see if a new version of the app is available.
- Why it’s important: Updates often include bug fixes and compatibility improvements to prevent crashes.
4. Clear Cache and Data
Cached files may become corrupted and cause the app to crash.
- On Android/Firestick Devices:
- Go to Settings > Apps > [App Name] > Storage > Clear Cache (and Clear Data if necessary).
- Note: Clearing data may reset your login information.
- On iOS: Uninstall and reinstall the app to clear cache automatically.
5. Check Your Internet Connection
- Unstable or slow internet can cause the app to crash during playback or loading.
- Troubleshoot:
- Switch between Wi-Fi and mobile data to test connection stability.
- Restart your router or modem for a fresh connection.
6. Free Up Device Storage and Memory
Low storage or insufficient memory can cause crashes, especially on older devices.
- Delete unnecessary apps or files to free up space.
- Close background apps to free up RAM.
7. Verify App Permissions
- Ensure the app has all required permissions, such as access to storage, network, or location (if applicable).
- Steps:
- Go to Settings > Apps > [App Name] > Permissions, and enable the necessary permissions.
8. Reinstall the App
Uninstalling and reinstalling the app can resolve deeper issues caused by corrupted files.
- Pro Tip: Ensure you know your login credentials before uninstalling.
9. Check for Device Updates
Ensure your device’s operating system (OS) is up-to-date, as outdated OS versions may not support the latest app updates.
- Steps:
- Go to Settings > System > Software Update and install any available updates.
10. Contact Support
If the app continues to crash despite trying the above steps, reach out to our 24/7 Support Team with the following details:
- Device type and OS version.
- The error message (if any).
- Steps you’ve already tried to fix the issue.
Pro Tips to Prevent Future Crashes
- Regularly update your app and device software.
- Avoid overloading your device by closing unnecessary apps and freeing up storage.
- Use a reliable internet connection with sufficient speed for smooth app performance.
Follow These Steps to Fix App Crashes and Enjoy Seamless Streaming Again!
“Still Having Trouble? Contact Our Support Team Anytime for Assistance!”
